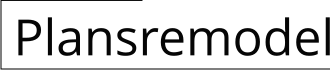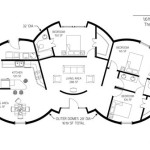How To Make A Simple Floor Plan In Sketchup 2024 Free
Sketchup is a powerful 3D modeling software that can be used to create a variety of projects, including floor plans. In this tutorial, we will show you how to create a simple floor plan in Sketchup 2024 free. We will cover the basics of creating walls, doors, and windows, as well as how to add furniture and other objects to your plan.
Step 1: Create a New Project
To create a new project in Sketchup, click on the "File" menu and select "New". A new window will open up. In the "Project Name" field, enter a name for your project. In the "Template" field, select the "Architectural Design" template. Click on the "Create" button to create your new project.
Step 2: Create Walls
To create walls, click on the "Line" tool in the toolbar. Draw a line to create the first wall. To create additional walls, press the "Ctrl" key and click on the end of the first wall. This will create a new wall that is connected to the first wall. Continue drawing lines to create all of the walls for your floor plan.
Step 3: Create Doors and Windows
To create doors and windows, click on the "Insert" menu and select "Component". In the Components window, select the "Doors" or "Windows" category. Drag and drop a door or window component into your floor plan. To move the door or window, click on it and drag it to the desired location. To rotate the door or window, click on it and press the "R" key. Drag the mouse to rotate the door or window.
Step 4: Add Furniture and Other Objects
To add furniture and other objects to your floor plan, click on the "Insert" menu and select "Component". In the Components window, select the "Furniture" or "Objects" category. Drag and drop a furniture or object component into your floor plan. To move the furniture or object, click on it and drag it to the desired location. To rotate the furniture or object, click on it and press the "R" key. Drag the mouse to rotate the furniture or object.
Step 5: Save Your Project
To save your project, click on the "File" menu and select "Save". In the Save As window, enter a name for your project and select a location to save it. Click on the "Save" button to save your project.

Sketchup Floor Plan Tutorial For Beginners

How To Create A Floor Plan With Sketchup Easy Steps

How To Make Floor Plans In Sketchup Pro

Free Floor Plan Sketchup Review

Making Unique Floor Plans Skill Builder

Free Floor Plan Sketchup Review

Sketch Floor Plan To 3d In Sketchup

Creating Floor Plans From S In Sketchup Free

Sketchup Tutorial How To Create A Quick Floor Plan

Free Floor Plan Sketchup Review